Android11で記録をスクリーニングする方法
Android11で画面記録を使用する方法は次のとおりです。GoogleはAndroid11ストックOSに新しいネイティブ画面記録機能を追加しました。追加する必要があります スクリーンレコーダー クイック設定タイルのオプション。この内蔵スクリーンレコーダーを使用すると、マイク、デバイスオーディオ、またはデバイスオーディオとマイクを使用して録音するオーディオの種類を選択できます。また、ビデオの録画中に画面をタップすると、画面上のタッチの表示をオンに切り替えます。
- Android11でアイコンの形を変更する方法
- Galaxy Note 20Ultraで画面を記録する方法
- Android10でWiFi通話をオンにする方法
Android 11ストックOSで画面を記録する方法–ピクセル

ステップ1: 上部の通知パネルを2回下にスワイプし、 鉛筆 アイコン。

ステップ2: を長押しします 画面記録 それをトップパネルにドラッグします。
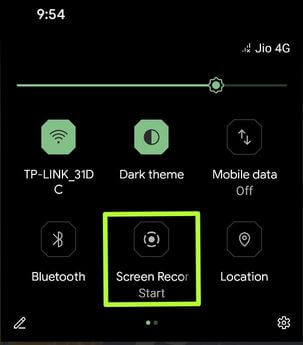
ステップ3: 通知パネルをもう一度下にスワイプして、 画面記録.
ステップ4: このポップアップメッセージビュー: 録音を開始します? (以下のスクリーンショットを表示)。

あなたはすることを選ぶことができます レコードオーディオ マイク、デバイスオーディオ(通話、音楽、着信音を含む電話サウンド)、またはデバイスオーディオとマイクから。また、有効にする 画面にタッチを表示する ビデオ録画をするとき。
注意: パスワード、支払い情報、メッセージ、写真、音声など、画面に表示されるすべての機密情報を記録できます。

ステップ5: タップする 開始.

ステップ6: あなたは見ることができます 録音 ステータスバーのアイコン。通知パネルを下にスワイプして、スクリーンレコーダーを表示します。

ステップ7: 画面の記録を停止するには、通知パネルを下にスワイプしてタップします。

ステップ8: 通知パネルを下にスワイプして 表示、共有、または削除 画面記録。
録画したビデオは、電話ギャラリーでも見つけることができます。
サードパーティのアプリを使用してAndroid11で画面を記録する方法- AZスクリーンレコーダー
AndroidまたはSamsungGalaxyデバイスのPlayストアからサードパーティのアプリ(AZスクリーンレコーダー、DUレコーダーなど)をダウンロードしてインストールし、スマートフォンの画面を記録できます。
ステップ1: サードパーティのレコーダーアプリをダウンロードして、ストックのAndroid 11OSにインストールします。
ステップ2: タップする "レコーダーアプリ(AZスクリーンレコーダー)」。

ステップ3: 「開始」アイコン(上のスクリーンショットを表示)。

ステップ4: タップする "今すぐ始める」。

ステップ5: 録音を停止するには、「やめる」アイコン。
録画したビデオを直接共有、トリミング、削除できます。
そしてそれがすべてです。これにより、Android 11で録画をスクリーニングする方法が明確になることを願っています。上記のチュートリアルに関してまだ質問がありますか?下のコメントボックスで教えてください。








