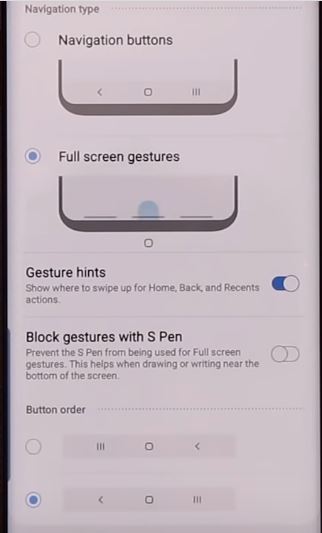Galaxy Note 20Ultraでジェスチャーナビゲーションをオンにする方法
でナビゲーションジェスチャーを変更する方法は次のとおりですギャラクシーノート20ウルトラ。ディスプレイ設定を使用して、Samsung Note 20UltraおよびNote20でフルスクリーンジェスチャを有効にできます。デバイスのボタン(デフォルト)またはスワイプジェスチャから選択します。また、下からのスワイプまたは側面と下からのスワイプを含むスワイプジェスチャを設定すると、標準のAndroid10ジェスチャナビゲーションと同様の2つのオプションを使用できます。
フルスクリーンジェスチャをオンにすると、SamsungGalaxyまたはその他のAndroidデバイスからナビゲーションバーボタンを非表示にします。 Galaxy Note 20 Ultraでナビゲーションバーのボタンの順序(戻るアプリと最近のアプリ)を変更できます。
- Galaxy Note9アプリをロックする方法
- Galaxy Note20ウルトラロック画面の時計を変更する方法
- 常時表示を有効にする方法SamsungGalaxy Note 10 Plus
Galaxy Note 20Ultraでジェスチャーナビゲーションを有効にする方法

ステップ1: アプリドロワーを開き、をタップします 設定 アプリ。
ステップ2: 「表示」。
ステップ3: ページの最後まで下にスクロールして、 ナビゲーションバー.
デフォルトのナビゲーションジェスチャとして3ボタンを設定します。
ステップ4: を選択してください スワイプジェスチャー 完全なジェスチャーナビゲーションをオンにします。
ナビゲーションバーのボタンの代わりに水平線が表示され、その下に新しい3つのオプションが表示されます。
ジェスチャーのヒント: 全画面ナビゲーションジェスチャを使用するために上にスワイプする場所を見つけるのに役立ちます。また、ヒントを左または右にスワイプすると、アプリをすばやく切り替えることができます。
キーボードを非表示にするボタンを表示: ポートレートモードでのみ使用できます。
Sペンでジェスチャーをブロックする: Sペンがフルスクリーンジェスチャに使用されないようにします。
ステップ5: タップ より多くのオプション ボタン。
ステップ6: から選択 下からスワイプ(_ _ _) または 側面と底面からスワイプします(_).
また、デバイスで必要に応じてバックジェスチャの感度を低くまたは高く調整します。
Galaxy Note 20Ultraでナビゲーションバーのボタンの順序を切り替える方法
デフォルトでは、3ボタンナビゲーションを最近のアプリ/バックグラウンドアプリ(左)、ホーム、および戻る(右)キーとして設定します。以下の設定を使用して、ナビゲーションバーの最近のボタンと戻るボタンを置き換えることができます。
ステップ1: に移動 設定.
ステップ2: タップする ナビゲーションバー ページの終わりに。
ステップ3: 最近のアプリ(左)、ホーム、および戻る(右)または戻る(左)、ホーム、および最近のアプリ(右)からボタンの配置を選択します。
これにより、Galaxy Note 20Ultraでジェスチャーナビゲーションをオンにする方法が明確になることを願っています。あなたの好きなジェスチャーナビゲーションはどれですか?下のコメントボックスで教えてください。