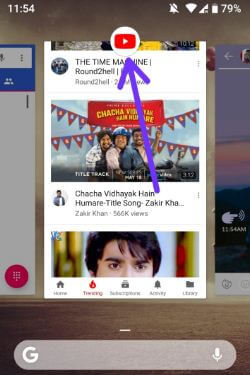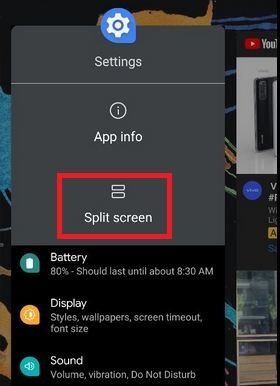GooglePixelとPixelXLで画面を分割する方法
GooglePixelとPixelXLでマルチウィンドウモードを使用したいですか? Google PixelXLおよびPixelデバイスで分割画面マルチタスクを有効にする方法は次のとおりです。あなたはできる 2つのアプリケーションを同時に使用する あなたのAndroidデバイスで。両方のアプリを並べて表示したり、ウィンドウサイズのサイズを変更したりできます。 Google Pixelで、最近のアプリのキーを長押しします マルチウィンドウモードをアクティブにする GooglePixelおよびPixelXL(7.1.2)で。YouTubeの動画や映画を楽しんだり、ソーシャルネットワークアプリで友達とチャットしたりできます。すべてのアプリがこの分割画面ビューをサポートしているわけではありません。を使用して分割画面を使用できます システムUIチューナー Android Nougat7.0を実行しているPixelの設定。
- Pixel2とPixel2XLのキャッシュパーティションをクリアする方法
- Samsung Note 10Plusでマルチウィンドウを使用する方法
- Pixel3とPixel3XLで分割画面を使用する方法
GooglePixelおよびPixelXLでマルチウィンドウモードを使用する方法
ステップ1: をタップします 最近のアプリボタン。
Pixelデバイスで最近開いたアプリケーションのリスト。
ステップ2: いずれかをタップします App マルチウィンドウモードで表示したい。
ステップ3:最近のボタンを押し続けます そのアプリのマルチウィンドウモードを使用します。
GooglePixelやその他のデバイスの画面の下に表示されます。今 片側はアプリを設定します 画面に。
ステップ4:他のアプリを選択する 最近のアプリリストから、GooglePixelでマルチウィンドウモードを使用したいと考えています。
1つのアプリケーションが半分に設定され、別のアプリケーションが後半に設定されます。の中に 画面中央、あなたが見ることができます アプリのサイズを変更するための黒いバー お使いのデバイスで。 ウィンドウサイズを設定するには、左または右/上または下にスワイプするだけです。次に、PixelおよびPixel XLデバイスでマルチウィンドウモードを有効にし、2つのアプリを同時に使用します。
あるアプリケーションを別のアプリケーションに置き換えたい場合アプリケーションで、概要ボタン(下の画像を表示)をタップし、最近のアプリリストから別のアプリを選択します。概要ボタンを押し続けると、GooglePixelのマルチウィンドウモードが終了します。
アプリケーションを使用してPixelXLで分割画面モードを有効にする
ステップ1: を開きます アプリ 分割画面モードをサポートします。
ステップ2: 最近のボタンを押し続けます。
ステップ3: アプリを選択 最近のアプリのリストから、Pixelの分割画面として使用したいと考えています。
YouTubeの動画を見たり、関連する仕事を記録したり、友達とチャットしたりするなど、2つのアプリを同時にお楽しみください。
Android Nougat7.0で分割画面スワイプアップジェスチャを有効にする
ステップ1: 通知バーを下にスクロールします 任意の画面からタップアンドホールド 設定ギアアイコン。
あなたはこのメッセージを見ることができます: おめでとうございます!システムUIチューナーが設定に追加されました
ステップ2: 今行く 設定>システム>システムUIチューナー
PixelデバイスでシステムUIチューナーを有効にできない場合は、 Pixelで開発者モードを有効にする 端末。
Android 7.0で分割画面を有効にする(Moto G4 plus)
ステップ1: に移動 設定 お使いのデバイスで。
ステップ2: タップする システムUIチューナー システムセクションの下。
ここで表示できます ステータスバー、邪魔しない(DND)、その他 オプション。
ステップ3: を選択 その他。
ステップ4: 「分割画面のスワイプアップジェスチャを有効にする」
それで全部です。 Google Pixelでマルチウィンドウモードを使用するための他のヒントはありますか?下のコメントボックスにあなたの考えを教えてください。このような賢いヒントについては、次のWebサイトをご覧ください。 GooglePixelのトリック.