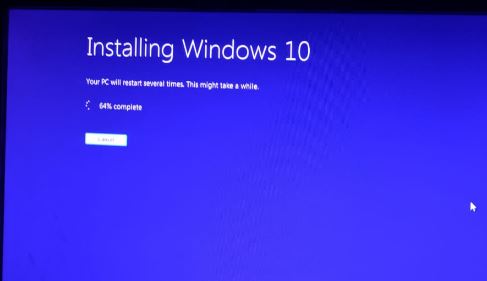Windows10でスペースを解放する方法
をしたい ディスク容量を解放する Windows 10 PCまたはラップトップ? Windows10でスペースを解放する方法は次のとおりです。デフォルトでストレージセンスがオンになっています ウィンドウズ10、したがって、ディスク容量が少ない場合にのみ、ストレージが自動的に解放されます。一時ファイルとコンテンツを削除して、ディスク領域を解放できます。
あなたはWindows10ファイルをきれいにすることができます ストレージを解放する あなたのPCで。ダウンロードフォルダ内のファイルを削除する日(1/14/30/60)を選択し、 ごみ箱 アプリが使用していない可能性のあるその他の一時ファイル。以下のステップバイステップのプロセスに従って、Windows10ラップトップまたはデスクトップPCのスペースを解放します。
これをお見逃しなく:
Windows10のファイル履歴をバックアップする方法
Windows7で隠しファイルと隠しフォルダーを表示する方法
忘れたWindows10パスワードをリセットする方法
Windows 10PCまたはラップトップのスペースを解放する方法
ディスク容量を解放してジャンクファイルを削除できます。 アプリをアンインストールする &不要なゲーム、クリーンアップディスクなど。一時ファイル、アプリ、ムービー、その他のストレージスペースをハードドライブやペンドライブなどの外部ドライブに移動します。以下の設定を確認して、Windows設定を使用してWindows10のハードドライブスペースを解放してください。
ステップ1: タップ Windowsのスタートメニュー
ステップ2: タップ 設定ギア
ここで利用可能なWindows10の設定。
ステップ3: タップ システム
ここでは、表示、通知とアクション、フォーカスアシスト、ストレージ、 タブレットモード、マルチタスク、リモートデスクトップなど。

ステップ4: タップ ストレージ 左側のメニュー
デフォルトでは、WindowsPCでストレージセンスが有効になっています。デバイスのディスク容量が不足すると、ディスクストレージを自動的に解放します。

ステップ5: タップ スペースを自動的に解放する方法を変更する

ステップ6: からストレージセンスの実行を選択します 毎日/毎週/毎月または空きディスク容量が少ないとき
アプリがPCで使用していない一時ファイルを自動的に削除します。必要に応じて、一時ファイルの設定を変更します。

ステップ7: 一時ファイルを削除するタイミングを選択します 決して/ 1日/ 14日/ 30日または60日
この設定を使用してWindows10をクリーンアップできます。
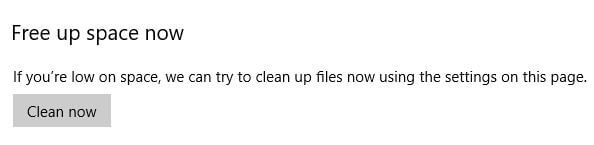
ステップ8: タップ 今すぐ掃除 PCの空き容量が少ない場合は、空き容量が不足しているセクション
PCに一時ファイルの一覧が表示されます。
ステップ9: 完全に削除するファイルを選択します Windows10のディスク領域を解放します。

ステップ10: タップ ファイルを削除する
Windows10のディスク領域を解放します。プロセスが完了すると、画面に次のメッセージが表示されます。ディスク領域を解放できました。
以上です。これにより、Windows 10PCのスペースを解放する方法が明確になることを願っています。まだ質問がありますか?下のコメントボックスで教えてください。滞在して私たちとつながる 最新のWindows10のヒントとコツ.