Windows10でモバイルホットスポットをオンにする方法
Windows 10ラップトップまたはPCでホットスポットを設定したいですか?このチュートリアルでは、Windows 10PCでモバイルホットスポットをオンにする手順を示します。使用する モバイルホットスポット、インターネット接続を他のデバイスと共有します。デフォルトでは、ネットワーク名と ホットスポットパスワード Windows 10/8 / 7PCで。
ネットワークとインターネットの設定を使用して、Windows10でホットスポットを作成できます。ホットスポットを有効にすると、 Windows PC ワイヤレスホットスポットに変わります。また、このチュートリアルを使用して、Windows10のモバイルホットスポットをリモートで自動的にオンにするように設定します。デフォルトでは、Windows10でリモートトグルをオンにします。
これをお見逃しなく:
Android 8.1OreoでWi-Fiホットスポットをセットアップして使用する方法
Windows10でWiFiをオンにする方法
ラップトップまたはタブレットとインターネット接続を共有する方法
Windows 10PCでモバイルホットスポットをオンにする方法
まず、Windows 10PCまたはラップトップデバイスでホットスポットを有効または無効にする手順を見てみましょう。
ステップ1: タップ Windowsのスタートメニューアイコン
ステップ2: タップ 設定ギア
ステップ3: タップ ネットワークとインターネット
ステップ4: タップ モバイルホットスポット

デフォルトでは、Windows 10/8 / 7PCのモバイルホットスポットはオフになっています。

ステップ5:モバイルホットスポットをオンにする トグル
Wi-Fi、セルラーデータ、またはイーサネットを共有できます。 Windows PCにセルラーデータ接続があり、それを共有すると、モバイルデータからのデータが削減されます。
Windows10でホットスポットを作成して設定する
以下の設定を使用して、Windows10でホットスポットを作成できます。
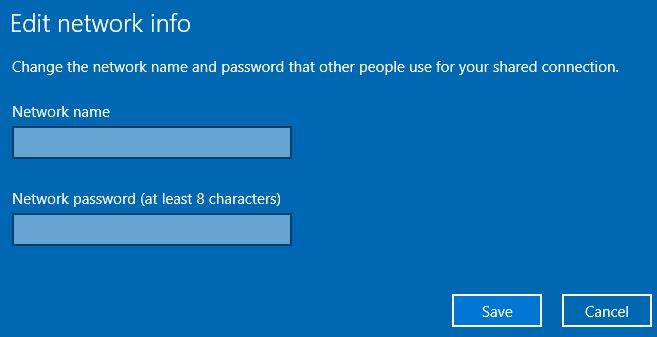
Windowsの開始アイコン>設定>ネットワークとインターネット>モバイルホットスポット>共有するインターネット接続を選択>編集>新しいネットワーク名とパスワードを入力>保存
次に、WindowsPCまたはラップトップデバイスでインターネット接続を他のデバイスと共有するトグルをオンにします。
Windows10でホットスポットのパスワードを変更する
以下の設定を使用して、Windows10でモバイルホットスポットの名前とパスワードを変更できます。
Windowsのスタートアイコン>設定>ネットワークとインターネット>モバイルホットスポット>編集>ネットワーク名とネットワークパスワードの追加
以上です。これにより、Windows 10でモバイルホットスポットをオンにする方法が明確になることを願っています。このチュートリアルに関して何か問題が発生した場合は、下のコメントボックスでお知らせください。滞在して私たちとつながる 最新のAndroidおよびWindowsアップデート.









