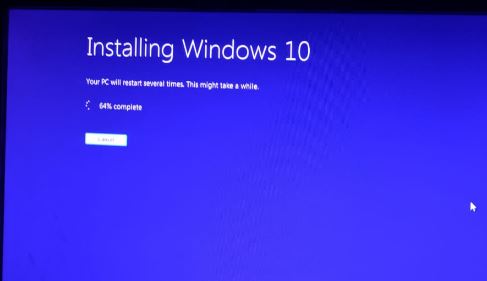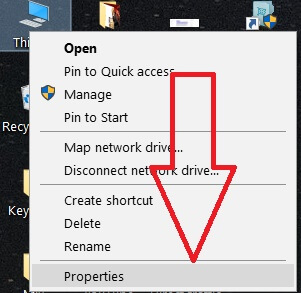Windows 10、8.1、7でユーザー名を変更する方法
アカウント名を設定または変更する方法は次のとおりですWindows10 / 8/7。 Windows 7デスクトップまたはラップトップで、アカウント名やタイプを変更または削除するのは非常に簡単です。変更または新しいアカウント名は、起動時およびスタートメニューのウィンドウ画面に表示されます。あなたもすることができます アカウントを追加または削除します、ユーザーアカウント設定を使用して、アカウントタイプ、およびアカウント画像を変更します。
また、Windows 7デスクトップまたはラップトップのmangeユーザーアカウント設定を使用して、既存のユーザーアカウント名の名前を変更します。アカウント名Windows7 / 8/10デバイスを変更するには、以下の手順に従います。
- AndroidのFacebookメッセンジャーでアカウントを切り替える方法
- Windows10の更新を確認する方法
- Windows7のパスワードを変更する方法
- Windows7 / 8/10で自動更新をオフにする方法
ユーザーアカウント名を変更する方法Windows10 / Windows 8,8.1 / Windows 7
このチュートリアルでは、Windows 10、8.1、8、および7でユーザーアカウントの名前を変更する手順について説明します。
Windows 10でのユーザー名の変更:ローカルユーザー
ステップ1: タスクバーの検索ボックスで、コントロールパネルを検索し、をタップします コントロールパネル 利用可能な場合。
ステップ2: タップ ユーザーアカウント。
ステップ3: タップ アカウント名を変更します。
ステップ4: 入力します ユーザーアカウントの名前 設定したい。
ステップ5: タップ 名前を変更します。
Windows7でコンピューター名を変更する

ステップ1: クリック 「Windowsスタートメニュー」 アイコンをタップしてタップします "コントロールパネル"。

ステップ2: をタップします 「ユーザーアカウントと家族の安全」 カテゴリー。

ステップ3: クリック "ユーザーアカウント"。

ステップ4: タップする 「アカウント名を変更してください」。
ステップ5:新しいアカウント名を入力します ボックスに。

この新しいアカウント名はに表示されます ウェルカム画面 と スタートメニュー.
ステップ6: クリックしてください 「名前の変更」 ボタン。
関連:
- Windows10のサインインピンを削除する方法
- Windows10で管理者パスワードを変更する方法
- Windows10のユーザー画像を変更する方法
- Windows10で画像パスワードを設定する方法
Windows 7PCでアカウント名をすばやく変更する
ステップ1: クリックしてください 「Windowsスタートメニュー」 アイコン。

ステップ2: タップする 「アカウント画像」 上記の上から。

あなたはあなたのデバイス上で上の画面を見ることができます
ステップ3: タップする 「アカウント名を変更してください」。
ステップ4: 入力します 新しいユーザーアカウント名 タップします 名前を変更します。
数分以内にWindows7でアカウント名を変更または削除するための非常に便利なショートカットトリックがあります。
Windows7でユーザープロファイルを変更する
Windowsのスタートボタン>プロフィールアイコン>画像の変更>デフォルトの写真から新しい画像を選択するか、PCを参照>画像の選択>画像の変更
上にアカウントを変更するプロセスが表示されますWindows 7 / Windows 8 / Windows 10に名前を付けます。上記の手順に関して懸念や質問がある場合は、下のコメントボックスからお気軽にお知らせください。お役に立てれば幸いです。