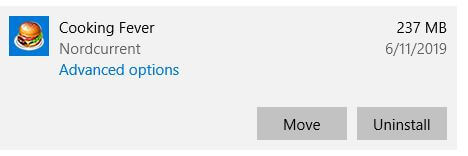Windows10アプリを別のドライブに移動する方法
インストールされているアプリやプログラムをに移動したい別のドライブまたはハードディスクまたはSDカードまたは他のコンピュータ? Windows10アプリを別のドライブに移動する方法は次のとおりです。アプリやゲームを別のドライブに移動して、デバイス内の特定のWindowsドライブを解放できます。ドライブCにインストールされているすべてのアプリのほとんどは、WindowsPCのシステムドライブから別のドライブにプログラムを移動できます。
アプリの場所フォルダをで簡単に移動できますアプリの設定を使用するWindows10。このチュートリアルを使用して、WindowsPCのCドライブからDドライブにアプリまたはプログラムを移動します。以下の手順に従って、Windows10アプリをデスクトップまたはラップトップの別のドライブに移動します。
あなたはこれが好きかもしれません:
Windows10の更新を確認する方法
Windows7のChromeブラウザでダウンロード場所を変更する方法
Windows10でデフォルトのアプリモードを変更する方法
Windows10アプリを別のドライブに移動する方法
デフォルトのアプリとゲームの場所を変更するには、アプリをあるドライブから別のドライブ、SSD、またはハードドライブに移動する必要があります。
ステップ1: タップ Windowsのシンボル
ステップ2: タップ 設定歯車アイコン
ステップ3: タップ アプリ
インストールされているアプリケーションとゲームのリストは、WindowsPCまたはラップトップデバイスに表示されます。

ステップ4: ゲームを選択 または アプリ SDカードまたはUSBドライブにアプリをインストールしたい

ステップ5: タップ 移動

ステップ6: ドライブを選択 リストからゲームを別のドライブに移動したい
ステップ7: タップ 移動 (上記のスクリーンショットを表示)
次に、WindowsPCのあるドライブから別のドライブにアプリまたはプログラムを移動します。デバイスでプロセスが完了するまで待ちます。
ステップ8: プロセスが完了したら、アプリを開くと、 デフォルトの保存場所が変更されました
Windows 10PCのデフォルトアプリを変更する
デフォルトでは、電子メール、マップ、ミュージックプレーヤー、Webブラウザー、写真、その他のアプリケーションを含むWindows10アプリを設定します。また、WindowsPCまたはラップトップのファイルタイプまたはプログラムでデフォルトのアプリを選択します。
Windowsアイコン>設定>アプリ>デフォルトアプリ>変更するアプリを選択Windows10デフォルトアプリ>リストからアプリを選択
アプリの設定を変更することに不安がある場合は、いつでもMicrosoftのデフォルトのアプリ設定にリセットできます。
以上です。これらのソリューションがWindows10アプリを別のドライブに移動するのに役立つことを願っています。 Windows PCの別のドライブにアプリを移動したことがありますか?以下のコメントでお知らせください!他のWindows10のヒントとコツを確認することを忘れないでください。