Windows10のユーザー画像を変更する方法
ユーザーアカウントのプロフィール写真を変更したいWindows 10のログイン画面では? Windows10のユーザー画像を変更する方法は次のとおりです。可能な場合はカメラを使用して写真を作成するか、PCドライブから写真を閲覧できます。 WindowsPCまたはラップトップデバイスで最大3つのアカウント画像が表示されます。
Windows10でユーザーアカウントの画像を変更する2つの方法。 Windowsにサインインする お気に入りの写真を使って写真を設定する Windowsのパスワード 10台のPC。さまざまなユーザーが独自のサインインアカウントの画像またはロック画面の画像を設定します。以下のステップバイステップのプロセスに従って、Windows10ユーザーの画像を変更します。
あなたはこれが好きかもしれません:
USBポートを有効または無効にする方法Windows7
Windows10で管理者パスワードを変更する方法
Windows7でWi-Fiをオンにする方法
Windows10のユーザー画像を変更する方法
以下の設定を使用して、Windows10のログイン画像を変更できます。
1st 方法:Windows10でアカウントの画像をすばやく変更する
ステップ1: タップ Windowsのスタートメニュー

ステップ2: ユーザーアカウントアイコンを右クリックして、 アカウント設定の変更
Microsoftアカウントの詳細を確認できます。 2つのオプション Windows10アカウントの写真を選択できます。1つは カメラ そしてもう一つは 1つを参照します。

ステップ3: タップ 1つを参照します PCまたはラップトップからWindows10のプロフィール写真を選択するには
ステップ4: ユーザーアカウントの画像を選択 ドライブとタップから 写真を選択してください
あなたはできる 最大3つのユーザーアカウント画像を追加します PCまたはラップトップデバイスで。
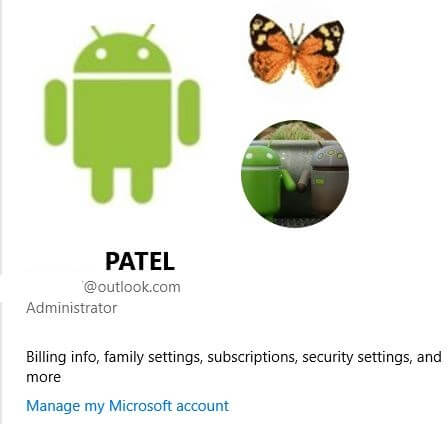
ステップ5:3枚の写真から選択します Windows10でアカウントの画像をすばやく変更するには
写真が気に入らない場合は、このガイドを使用していつでも変更できます。また Windows10ユーザーアカウントの画像を削除する これ以上使いたくない場合。
2nd 方法:Windows10のユーザー画像を変更する
ステップ1: タップ Windows起動 ボタン
ステップ2: タップ 設定歯車アイコン
ステップ3: タップ アカウント
ステップ4: タップ あなたの情報
ステップ5: 方法1のステップ番号に従ってください 3から5
画面にログインするためにWindows10の画像を変更すると便利です。お気に入りのプロフィール写真を追加して、デフォルトとして設定します。
以上です。 Windows 10でアカウント画像を使用していますか? Windows 10のユーザー画像の変更について質問がありますか?他にヒントがあればコメントで教えてください!









