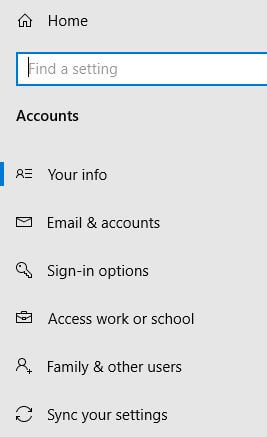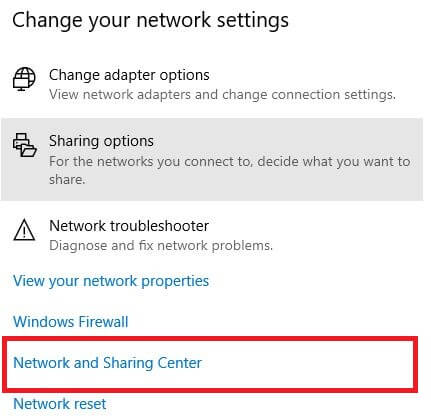Windows10でPictureパスワードを設定する方法
お気に入りの写真を使用してWindows10にログインしますか? Windows 10PCまたはラップトップで画像のパスワードを設定する必要があります。次のようなWindows10のさまざまなサインインオプションを確認できます。 Windows hello PIN、パスワード、画像パスワード、 ダイナミックロック PCのロックを忘れた場合に、デバイスを自動的にロックします。
Windows 10の画像パスワードは、ジェスチャーを使用してPCまたはラップトップにサインインします。あなたの絵に3つのジェスチャーを描きます。あなたはできる 円、直線、タップの任意の組み合わせを使用します。のサイズ、位置、方向を覚えておいてくださいあなたのジェスチャー。すでに設定したジェスチャーを忘れた場合は、最初からやり直すをタップして新しいジェスチャーを選択してください。 Windows 10でPictureパスワードを設定するには、以下の手順に従ってください。
これをお見逃しなく:
Windows10でモバイルホットスポットをオンにする方法
Windows7でペンドライブを起動可能にする方法
Windows10で管理者パスワードを変更する方法
Windows 10PCまたはラップトップでPictureパスワードを設定する方法
PCまたはラップトップデバイスのアカウント設定を使用して、Windows10で画像パスワードを作成して使用できます。
ステップ1: タップ Windows起動 ボタン
ステップ2: タップ 設定歯車アイコン
ステップ3: タップ アカウント
ステップ4: タップ サインインオプション

ステップ5: タップ 追加 画像パスワードの下

ステップ6: Microsoftアカウントのパスワードを入力してください Windows 10/8で画像のパスワードを作成するには、をタップします OK
ステップ7:画像を選択する PCドライブからタップして 開いた
このメッセージはロック画面に表示されます。 これはどうですか? 写真をドラッグして、好きなように配置します。
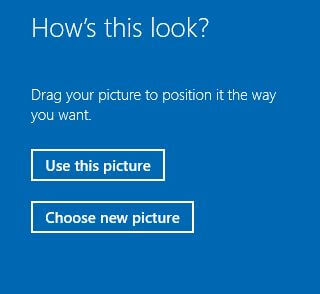
ステップ8: 選択 この写真を使用してください または 新しい写真を選ぶ セット写真を使いたくない場合

ステップ9: ジェスチャーを設定する
ステップ10: 完了したプロセスの後、あなたは見ることができます おめでとう! メッセージ(与えられたスクリーンショットの下に表示)

画像のパスワードが正常に作成されました。次回WindowsPCまたはラップトップにサインインするときに使用します。
ステップ11: タップ 終了
ステップ12: Windows 10PCを再起動します
あなたが見ることができます 画像のパスワード、PIN そして パスワード 画面上のオプション。

ステップ13: タップ 画像のパスワード そして ジェスチャーを描く すでにWindows10PCを起動するように設定しています
次に、Windows10で画像のパスワードを使用して画面にログインします。また、ラップトップまたはPCでWindows画像のパスワードを変更または削除します。
今すぐに行きます Windowsのスタートメニュー>設定>アカウント>サインインオプション>画像のパスワード>変更または削除
ここでは、Windows 10PCまたはラップトップデバイスで画像のパスワードを変更または削除できます。
以上です。これにより、Windows 10でPictureパスワードを設定する方法が明確になることを願っています。何か問題が発生した場合は、下のコメントボックスでお知らせください。滞在して私たちとつながる 最新のWindows10アップデート.