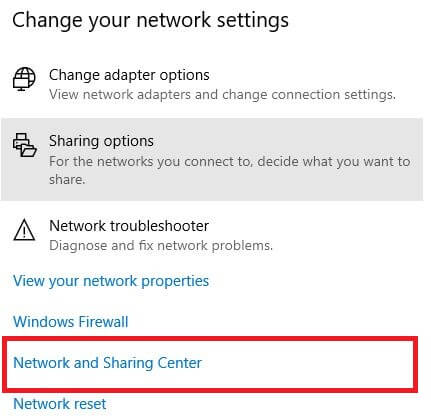Windows10で管理者パスワードを変更する方法
管理者パスワードを変更またはリセットしたいMicrosoftアカウントを使用しているWindows10?このチュートリアルでは、Windows 10PCまたはラップトップで管理者パスワードを変更する手順を示します。 Windows10でパスワードを変更するには Windowsの設定 または コマンド・プロンプト。 Windows 10のパスワードまたはPINを変更または削除するには、Windows 10 helloPINを忘れないでください。
アカウント設定を使用して、管理者パスワードWindows10をリセットできます。また、コントロールパネルからWindows10管理パスワードを削除し、 WindowshelloサインインPINをリセットします。 Windows 10ラップトップまたはPCで管理者パスワードを変更するには、以下の手順に従ってください。
あなたはこれが好きかもしれません:
Windows10でモバイルホットスポットをオンにする方法
古いパスワードを知っている場合にWindows7のパスワードを変更する方法
Windows10でデータ制限を設定する方法
Windows10ラップトップで管理者パスワードを変更する方法
以下の設定を使用して、Windows10でコンピューターのパスワードを変更できます。
ステップ1: 開いた Windowsのスタートメニュー
ステップ2: タップ 設定歯車アイコン
ステップ3: タップ アカウント
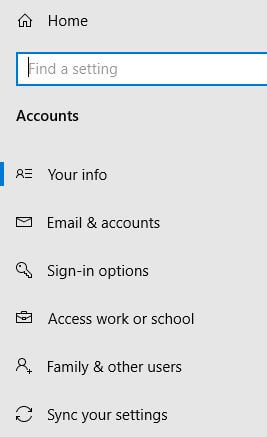
ステップ4: タップ サインインオプション
サインインオプション、Windows hello、PINなど、さまざまなセキュリティ設定を利用できます。 パスワード、画像パスワード、動的ロックなど。

ステップ5: タップ 変化する パスワードセクション
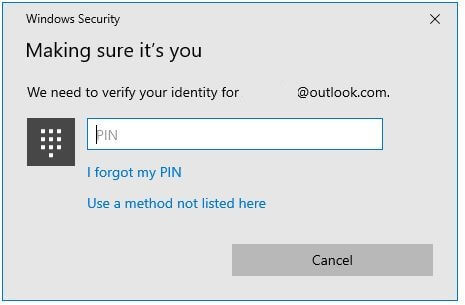
ステップ6: PINを入力してください アカウントを確認するには
PINを忘れた場合は、を使用してWindows 10PINをリセットしてください 設定>アカウント>サインインオプション。わからない場合は、現在のパスワードを入力して削除または変更する必要があります。 Microsoftアカウントを使用してアカウントを回復できます。

ステップ7:現在のMicrosoftパスワードと新しいパスワードを入力します Windows10でパスワードを変更するには
ステップ8: タップ 次
次のメッセージが画面に表示されます。 パスワードが正常に変更されました。 アカウント設定を使用して、Windows10でパスワードを直接削除することはできません。 Windows 10のパスワードを削除するには、コマンドプロンプトやその他の方法を使用する必要があります。
以上です。上記の方法がWindows10で管理者パスワードを変更するのに役立つことを願っています。このヒントについてまだ質問がありますか?下のコメントボックスで教えてください。他のチェックもお見逃しなく Windows10チュートリアル.