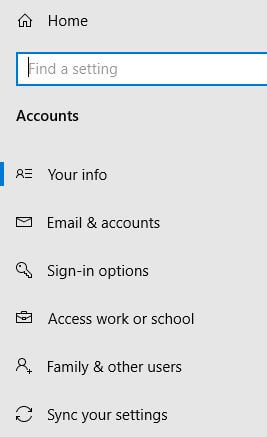Windows10のサインインピンを削除する方法
Windows10サインインでPINを削除したい画面? Windows10のサインインピンを削除する方法は次のとおりです。 Windows helloサインインを使用して、Windowsのロックをすばやく解除し、支払いを行い、アプリに接続できます。 PINを削除します Windows 10にサインインすると、PCで顔や指紋の認識が無効になります。また、パスワードWindows 10PCまたはラップトップを変更または削除します。
アカウント設定を使用してPIN認証をオフにすることができます Windows PC。 Windows hello PINを削除した後、PCまたはラップトップにアクセスするにはパスワードを入力する必要があります。 Windows 10サインインPINログインを削除するには、以下の手順に従ってください。
これをお見逃しなく:
Windows10でWi-Fiを有効にする方法
Windows10で動作しないBluetoothを修正する方法
Windows7をWindows10Proに無料でアップグレードする方法
Windows10のサインインPINパスワードを削除する方法
PINを忘れた場合にのみ、PINをリセットする必要があります。また、現在のPINがわかっているが変更したい場合は、サインインPINを変更します。デスクトップPCまたはラップトップでWindowshelloサインインPINを無効にするには、以下の設定を適用します。
ステップ1: 開いた Windowsのスタートメニュー
ステップ2: タップ 設定歯車アイコン

ステップ3: タップ アカウント

ステップ4: タップ からのサインインオプション 左パネル
ここでは、サインインオプション、Windows hello、PIN、パスワード、画像パスワード、動的ロック、プライバシー設定を確認できます。 Windows hello PIN設定では、必要に応じて変更または削除します。
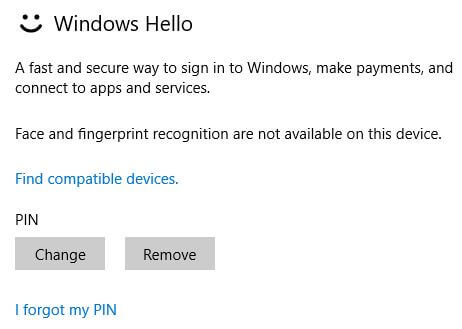
ステップ5: タップ 削除する PINサインインを無効にする場合
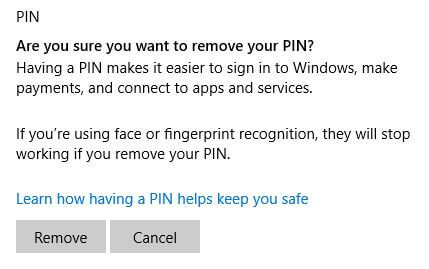
ステップ6: もう一度タップします 削除する サインインPINを削除したい場合Windows10
WindowsラップトップまたはPCデバイスでMicrosoftアカウントのパスワードを入力する必要があります。

ステップ7: Microsoftアカウントのパスワードを入力してください サインインPINWindows10を削除するには
ステップ8: タップ OK
次に、Windows10のロック画面からPINを削除します。
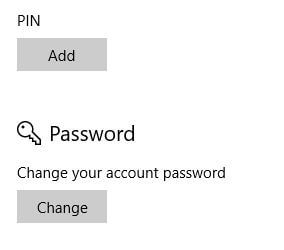
ステップ9: タップ 追加 新しいPINを設定するには
パスワードを入れると便利です。

ステップ10: 新しいPINを入力してPINを確認します
ステップ11: タップ OK
また、Windows PCまたはラップトップの現在のパスワードがわかっている場合は、Microsoftアカウントのパスワードも変更してください。
以上です。これにより、Windows10サインインPINセキュリティを削除する方法が明確になることを願っています。このチュートリアルに関して質問がありますか?下のコメントボックスで教えてください。最新のアップデートについては、私たちと連絡を取り合ってください。